

- #Best setting for obs studio recording 2017 how to
- #Best setting for obs studio recording 2017 720p
- #Best setting for obs studio recording 2017 mp4
- #Best setting for obs studio recording 2017 full size
I’ve found this is the most reliable method. Instead, even though we’re not live to stream, we set Encoder to (Use stream encoder) and set our video output properties in the Streaming tab. Note, although it’s possible to switch the Recording Format to Custom and set all your video properties in the Recording tab, I have found this way is prone to errors.

#Best setting for obs studio recording 2017 mp4
I typically use MP4 and haven’t had any issues, but you’ll need to decide if this is an issue for you and if you’d prefer another video format like MOV or MKV. When using MP4 as the recording format you may see a warning about recordings being unrecoverable in the event of power interruption and the like.
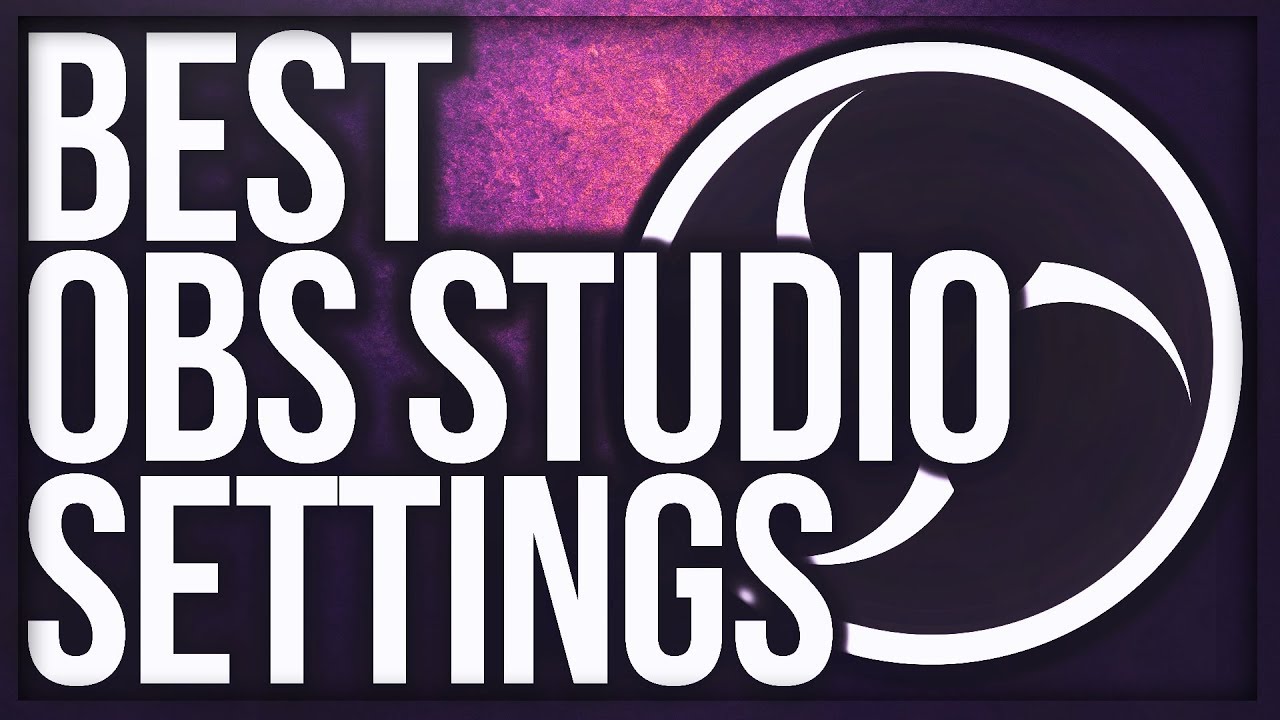
Make sure Encoder is set to (Use stream encoder), then all other options in this tab can be left at their default settings. Next, change the Recording Format from FLV to MP4.

Start by heading to the Recording tab, find the field labeled Recording Path and browse to the location you’d like your videos to save. This will switch the settings to a three-tabbed interface with more options to choose from. We want to use some settings not available in simple mode, so use the Output Mode dropdown list at the top to select Advanced instead. By default, your output settings will be in Simple mode and look like this: Advanced Output Mode The output settings are where you determine what kind of video file you end up with. I typically use 30fps (30 frames per second is usually enough for most needs). Make sure it fits the framerate you want to edit and output your final video at. The other options are more suited to live streaming.įinally, you’ll need to set your FPS, or frames-per-second. For recorded video production it’s best to choose Lanzos, as this will give you the best quality. If you do choose to downscale you’ll need to be careful of which downscale filter you use.
#Best setting for obs studio recording 2017 720p
If you set it to be smaller OBS will downscale your capture on the fly, allowing you to capture a “full HD” 1080p (1920 pixels by 1080 pixels) screen and output it to 720p (1280×720), for example. It can either be the same as the base resolution setting, or smaller. The Output (Scaled) Resolution setting determines the resolution of your recorded video. Note that if you don’t see the dimensions you want in the dropdown list where you can manually type in your preferred pixel dimensions with the format, e.g.
#Best setting for obs studio recording 2017 full size
It can either be the full size of the screen or a smaller portion of it. The Base (Canvas) Resolution setting determines the area, in pixels, you wish to capture from your screen. This is where you’ll set your Capture Size, Output Size, Downscaling, and Frame Rate ( FPS) settings. Head to the Video portion of the settings. To get started, open the settings panel by clicking the Settings button at the bottom right of the interface: 1. Optimal Video Capture Settings The video and output settings I’ve arrived at, which we’ll cover below, are for stable, quality, low size video creation. The video has to look good, too: settings should create a good balance between video quality and file size. I found certain combinations of settings were more likely to cause stability issues, while others were rock solid. My experience with OBS has been that, once you get it set up, it’s incredible, but that it can be a little temperamental getting to that point.
#Best setting for obs studio recording 2017 how to
Now we’re ready to start digging into some more detail, starting with how to configure your video and output settings to suit screen recording. In the last tutorial in our series on OBS for screen recording, we went through a quick-start method to give you a high-level overview of how the software works. When combined with solid audio and video editing software, it is a very powerful and flexible screencast video production tool. It’s free, open-source, and fully cross-platform - Mac, Windows, and Linux. Open Broadcaster Software, more commonly known as OBS, is a video streaming and recording program.


 0 kommentar(er)
0 kommentar(er)
